- Причины, по которым микрофон в игре может не работать
- Как включить: основные способы
- Установка микрофона в качестве устройства по умолчанию
- Обновление аудиодрайверов
- Перезапуск службы Windows Audio
- Разрешение приложениям доступа к микрофону
- Проверка наличия обновлений Windows
- Настройки микрофона
- Проверка работы устройства
- Как говорить в Фортнайте по микрофону
Популярный молодежный шутер и симулятор выживания Fortnite основан на командном взаимодействии игроков. От их общения в процессе игры полностью зависит конечный результат. Но если в спокойной обстановке участникам достаточно обмениваться сообщениями в чате, то в экстремальных условиях боя, когда все зависит от быстроты принятия решений и скорости обмена информацией, незаменимой становится прямая голосовая связь. Поэтому понимание того, как включить микрофон в Фортнайте и что делать в случае выхода его из строя, приобретает для пользователей особое значение.
Причины, по которым микрофон в игре может не работать
Основные причины, из-за которых не получается настроить аудиогарнитуру, можно объединить в 3 группы:
- ошибки при работе с ПК (сбои программного обеспечения, отсутствие необходимых драйверов, установка визуализации речи);
- механические повреждения (обрыв провода, нарушение целостности разъемов);
- проблемы с устройством (устаревший или несинхронизируемый гаджет, брак, неправильное подключение).
И если помехи, указанные в 2 последних пунктах, устраняются путем обращения к мастеру или с помощью полной замены, то с компьютерными аудиобагами каждый юзер способен разобраться самостоятельно.
Как включить: основные способы
Включение осуществляется по стандартной процедуре в 2 этапа. Сначала производится установка звукозаписывающего устройства на ПК и при необходимости обновление драйверов. При этом неважно, внешнее оно или встроенное.
Появление значка микрофона во вкладке «Запись» свидетельствует о его готовности к работе.
Затем в голосовом чате звук оптимизируется под игровую консоль, после чего можно спокойно разговаривать с партнерами по игре, обмениваться информацией и координировать свои действия с перемещениями других участников команды.
.jpg)
Установка микрофона в качестве устройства по умолчанию
Одной из наиболее вероятных причин отсутствия звука является то, что на ряде устройств в системных настройках не предусмотрено включение гарнитуры по умолчанию.
Для Фортнайта устранять эту недоработку рекомендуют следующим путем:
- Отключить голосовой чат в игре, для чего надо выбрать значок с 3 горизонтальными линиями в правом верхнем углу экрана. Затем нажать кнопку настроек (шестеренку) и в разделе «Звук» (см. значок динамика) отключить Voice Chat. Последним действием должно стать нажатие на клавишу «Применить» внизу окна.
- Закрыть Fortnite.
- Щелкнуть правой кнопкой мыши по значку громкости на панели управления и открыть окно, в котором выбрать Sound («Звуки»).
- В выпавшей вкладке нажать Recording и в появившемся списке выделить интересующие устройства (как записывающее, так и воспроизводящее).
- Пометить их как «Открывать по умолчанию» и протестировать работу гарнитуры.
- Запретить ввод по умолчанию всем прочим устройствам и нажать OK.
- Вернуться в игру, войти в чат и начать говорить со своей группой для проверки и установки дополнительных настроек.
Обновление аудиодрайверов
Отсутствие аудио-драйвера (или его неактуальность) является одной из самых распространенных причин того, почему не воспроизводится звук при подключении микрофона. Чтобы проверить его наличие (версию) надо открыть папку «Мой компьютер», перейти в «Управление», где в окне «Диспетчер устройств» просмотреть информацию в разделе «Аудиовходы и аудиовыходы».
В случае обнаружения ошибки исправить ее можно 2 способами:
- Вручную обновить драйвер. Это осуществляется на сайте производителя оборудования, имеющегося в наличии у игрока. Предварительно необходимо отыскать самую продвинутую версию обновления, которая сочеталась бы с подключаемым аудиоустройством. Однако для того, чтобы все сделать правильно, пользователь должен обладать хотя бы минимальными навыками программирования.
- Автоматически. Процесс упрощается, если воспользоваться встроенными системными инструментами или программой Driver Easy, которая предназначена для поиска и установки оптимальной версии драйверов сопутствующего оборудования. Они самостоятельно сканируют компьютер, определяют наличие проблем и пути их устранения. По окончании работы достаточно просто перезагрузить систему и проверить результат обновления.
Перезапуск службы Windows Audio
В некоторых случаях ошибка легко устраняется перезапуском системной аудиослужбы Windows.
Для этого потребуется:
- одновременным нажатием значка Windows и буквы R открыть окно «Выполнить»;
- выбрать в нем services.msk и нажать OK;
- щелчком правой кнопки мыши выделить Windows Audio и запустить Restart (в верхнем левом углу окна).
Разрешение приложениям доступа к микрофону
Проблемы могут возникнуть в связи с переподключением с «Нинтендо Свитч» на ПС4 или при общесистемных обновлениях Windows, как это произошло в апреле 2018 г. В этих случаях оптимальным выходом из создавшегося положения становится восстановление доступа к звуковому устройству всем ранее разрешенным приложениям.
Для этого потребуется:
- открыть «Настройки» компьютера;
- выбрать «Конфиденциальность» (Privacy) локаций, после чего появится разделенное на 2 части окно;
- в левой – выделить «Микрофон», в правой – изменить положение на «Вкл» и убедиться, что все приложения для доступа включены;
- вернуться в игру и протестировать оборудование в работе.
Проверка наличия обновлений Windows
Дополнительно можно проверить корректность системных обновлений, для чего нужно:
- войти на страницу «Обновить» в поисковом окне Windows;
- проверить наличие и реализацию всех обновлений;
- установить те их них, которые идентифицируются как способные устранить аудиобаги.
Настройки микрофона
Настройка производится при установке включения его по умолчанию в контекстном меню. После того как микрофон подключен и готов к функционированию, надо открыть вкладку «Свойства микрофона» и с помощью виртуальных ползунков установить необходимые параметры звука.
Все прочие характеристики (оптимальная громкость, чувствительность, усиление) настраиваются уже непосредственно в меню игры в голосовом чате.
Проверка работы устройства
На каждом этапе подключения устройства, если имеется возможность, его надо обязательно тестировать, чтобы исключить риск повторной ошибки. Важнейшей считается проверка после установки параметров. В разделе «Звук» предусмотрен тест-индикатор, который зрительно демонстрирует работу микрофона: зеленый бегунок реагирует на наличие и силу звукового сигнала.
Кроме того, при настройке микрофона в чате необходимо предусмотреть такую регулировку голоса игрока, какую можно ясно расслышать в хоре сразу нескольких геймеров. Уровень громкости при этом подбирать лучше в процессе игры, ориентируясь на советы контактеров.
Как говорить в Фортнайте по микрофону
Для общения в игре предусмотрены 2 чата – текстовый и голосовой. Они предназначены исключительно для внутригруппового общения, и никто из противников ни прочитать, ни подслушать разговоры команды не может. Переписка активируется нажатием на клавиатуре клавиши Enter, а для того, чтобы начать разговор, в голосовом чате необходимо нажать литеру V.

-770x400.jpg)
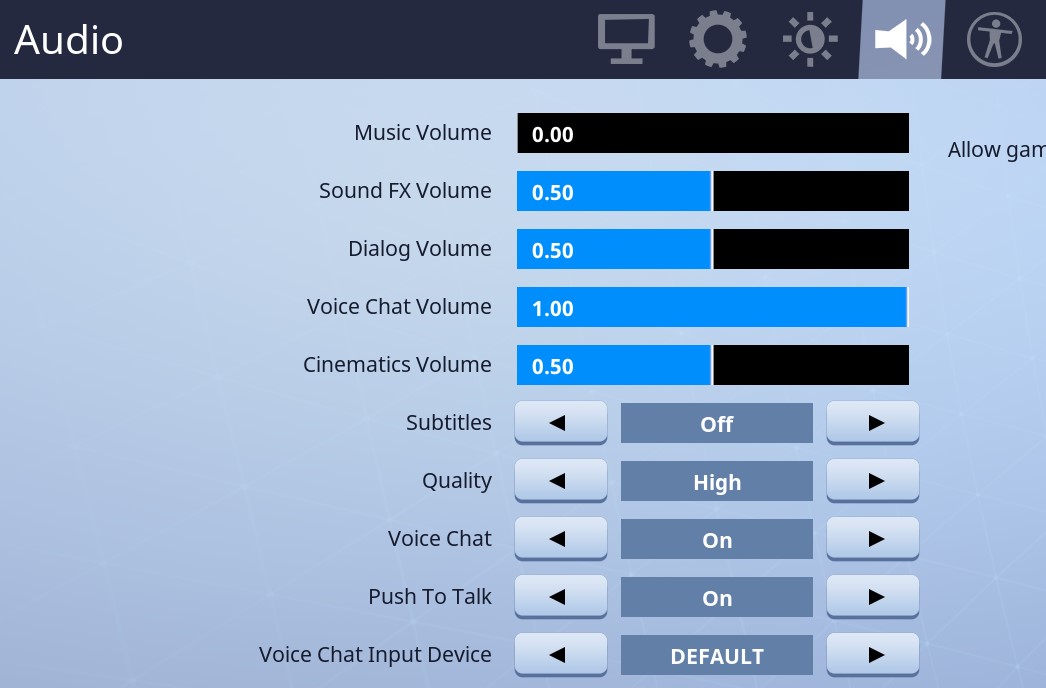
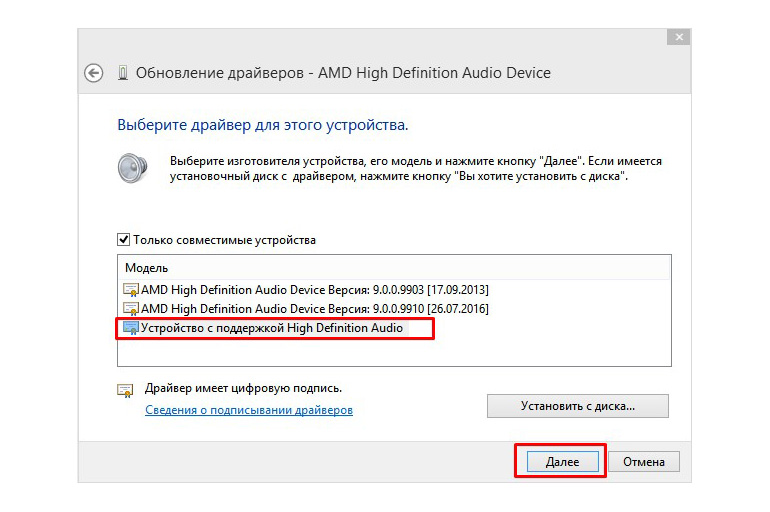
.jpg)







